In order to maintain the highest possible level of security, the Council of Europe has introduced a 2-factor authentication system. You will need to set this up at first connection. When signing in after this, please make sure you have your smartphone at hand.
It is my first connection to a Council of Europe collaborative space
(I'm using a computer)
 1. Download an authenticator app
1. Download an authenticator app
On your mobile device
Scan one of these QR codes with your mobile device to install one of the following authentication applications.


Microsoft Authenticator App Store Google Authenticator App Store
Microsoft Authenticator Google Play Store Google Authenticator Google Play Store
 2. Set/reset your password
2. Set/reset your password
A. You will receive your new login ending with "@extraweb.coe.int" by email.
B. Create or reset your password using the following link: https://reset-password.coe.int

C. The following window will appear. Enter your @extraweb.coe.int login and click on Next.

D. Check your inbox for an email containing a PIN code

E. Enter the code and click on Next

F. Select Reset my password and click on Next.

G. Enter a password twice and click on Next.

This is the password you will use to connect to the CoE collaborative space via Teams.
 3. Activate 2-factor authentication
3. Activate 2-factor authentication
Accept the invitation to access the collaborative space
You will also have received an email from Microsoft inviting you to join the CoE collaborative space. Click on Accept the invitation to set up 2-factor authentication.

COE’s Web authentication system window will open in the default browser on your computer. Enter your login ending with @extraweb.coe.int and the password you just set/reset.

Microsoft will prompt you with additional security questions; click on Continue (1), Accept (2) and Next (3).



Create the 2-step authentication via an application
Prepare your telephone and the authentication application you downloaded earlier.
- If you downloaded Microsoft Authenticator, click on Next.
- If you downloaded Google Authenticator, click on I want to use a different authenticator app and then click here for instructions on how to use Google Authenticator

Please note: it is not obligatory to use Microsoft Authenticator.
Instructions for Microsoft Authenticator
You will be prompted to set up your account in Microsoft Authenticator, to accept the notifications and choose "Work or School Account".
If you have already done this, click Next.

A QR code will be generated. Prepare your mobile device.

Open Microsoft Authenticator on your mobile device.
- Tap on Verified IDs.
- Tap Scan QR Code.
- Scan the QR code displayed on your computer screen.
- Once scanned, click Next on your computer.



On your computer screen, you will see a verification number. Type this number into the notification screen that appears on your mobile device and tap Yes.

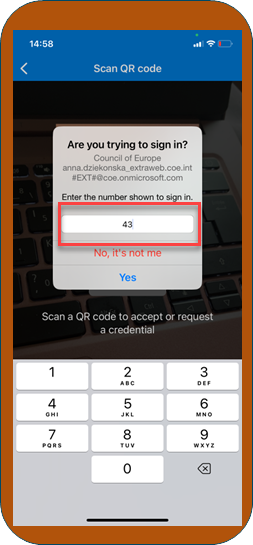
You will see confirmation screens indicating that the authentication was successful. Click Done and then Next to complete the process.


Instructions for Google Authenticator
If you downloaded Google Authenticator, click on I want to use a different authenticator app (1) and click on Next (2).

In the next window click on Next (3) to continue.

Open Google Authenticator on your mobile device.
- Tap on Add a code.
- Tap Scan a QR Code.
- Scan the QR code displayed on your computer screen.
- Once scanned, click Next on your computer.



On your mobile device screen, you will see a verification number. Type this number onto the screen that appears on your computer and click Next.


You will see confirmation screen indicating that the authentication was successful. Click Done to complete the process.

 4. Access the collaborative space via coe.sharepoint.com
4. Access the collaborative space via coe.sharepoint.com
You can now access the the COE collaborative spaces you have been given access to by:
- Clicking on the link you have been provided for the collaborative space starting with https://coe.sharepoint.com....
- When prompted by Microsoft, enter your login ending in @extraweb.coe.int and the password you created above.

- Complete the 2 factor authentication on your mobile device.
The COE collaborative space will open in your browser.
It is my first connection to a Council of Europe collaborative space
(I'm only using a mobile device)
I'm using an IOS mobile device
 1. Download an authenticator app
1. Download an authenticator app
On your mobile device
Scan one of these QR codes with your mobile device to install one of the following authentication applications.
 2. Set/reset your password
2. Set/reset your password
A. The administrator will create your external account and will notify you by email.
Click on the link in the red rectangle:

B. You will then receive a second message to set/reset your password by clicking on the link provided in the message:

We recommend that you do this via the defaut broswer on your mobile device.

C. The following window will appear. Enter your @extraweb.coe.int login and click on Next. Then click a second time on Next to continue.


D. Check your inbox for an email containing a PIN code.
If the mail is not in your inbox, check other tabs such as spams, promotions, all messages ...


E. Enter the code and click on Next

F. Select Reset my password and click on Next.

G. Enter a new password twice and click on Next.


This is the password you will use to connect to the CoE collaborative space via Teams.
H. Once your password has been reset, go back to your mail inbox.
 3. Activate 2-factor authentication
3. Activate 2-factor authentication
Accept the invitation to access the collaborative space in Teams
You will also have received an email from Microsoft inviting you to join the CoE collaborative space.
A. Click on Accept the invitation to set up 2-factor authentication.
We recommend that you use the default browser on your mobile device.


COE’s Web authentication system window will open in the default browser on your computer.
B. Enter your login ending with @extraweb.coe.int and the password you just set/reset.

C. Microsoft will prompt you with additional security questions; click on Continue (1), Accept (2) and Next (3).



Create the 2-step authentication via an application
Prepare the authentication application you downloaded earlier.
- If you downloaded Microsoft Authenticator, click on Next.
- If you downloaded Google Authenticator, click on I want to use a different authenticator app and then click here for instructions on how to use Google Authenticator

Please note: it is not obligatory to use Microsoft Authenticator.
Instructions for Microsoft Authenticator
A. Click on “Pair your account to the app by clicking this link”.
Then open the Authenticator application on your mobile device.


Microsoft Authenticator will open on your mobile device and your extraweb account will be displayed.
B. Go back to your browser to continue the procedure and click on Next.


C. Next, (1) a verification code will be displayed on the screen of your mobile device and you will also receive a notification.
(2) Click on this notification.
(3) Enter the verification code displayed in the notificationn screen and then click on Yes.


D. You will see confirmation screens indicating that the authentication was successful. Click on Next and then Done to complete the process.


E. Once the 2-factor authentication process is completed, you will access the COE's collaborative space.
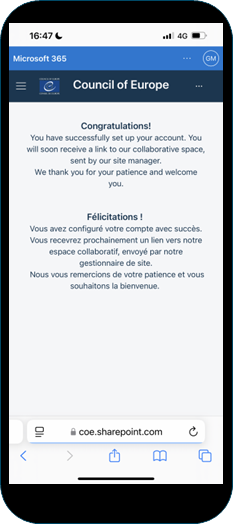
Instructions for Google Authenticator
A. If you downloaded Google Authenticator, click on I want to use a different authenticator app and click on Next.

B. In the next window click on Next again to continue.

C. You will then see the name of your account and a secret key appear on the screen. You wil need to enter these in the application.

D. Open Google Authenticator and click on "add a code".

E. Enter the information required, i.e. the name of account and your key. It is possible to copy and paste using this button : 


F. Click on "add".
A verification code will be displayed on the screen of your mobile device.

Go back to your browser and enter the code in the field "enter the code".
Click on Next.

G. You will see confirmation screen indicating that the authentication was successful. Click Done to complete the process.

Once the 2-factor authenticator process has been completed you will access the COE's collaborative space.

 4. Access the collaborative space
4. Access the collaborative space

The access to a COE collaborative space is provided via Teams online.
Type teams.coe.int in the address bar of the browser where you entered your COE credentials.
The web version of Teams will open and you will see the collaborative space or spaces you have access to in the left part of the Teams display.
I have already completed the first connection to a Council of Europe's collaborative space
 Access the collaborative space via coe.sharepoint.com
Access the collaborative space via coe.sharepoint.com
If you have already completed the procedure for your first connection (created a password and activated 2-step authentication) you can access the COE collaborative spaces you have been given access to by:
- Clicking on the link you have been provided for the collaborative space starting with https://coe.sharepoint.com....
- When prompted by Microsoft, enter your login ending in @extraweb.coe.int and the password you created above.

- Complete the 2 factor authentication on your mobile device.
The COE collaborative space will open in your browser.



