Afin de maintenir le plus haut niveau de sécurité possible, le Conseil de l'Europe a mis en place un système d'authentification à 2 facteurs. Vous devrez configurer ce système lors de votre première connexion. Lorsque vous vous connecterez par la suite, assurez-vous d'avoir votre smartphone à portée de main.
C'est ma première connexion à un espace collaboratif du Conseil de l'Europe
 1. Téléchargez une application d'authentification
1. Téléchargez une application d'authentification
Sur votre appareil mobile
Scannez un de ces QR codes suivants avec votre appareil mobile pour installer une de ces applications d'authentication.


Microsoft Authenticator App Store Google Authenticator App Store
Microsoft Authenticator Google Play Store Google Authenticator Google Play Store
 2. Définissez/réinitialisez votre mot de passe
2. Définissez/réinitialisez votre mot de passe
A. Vous recevrez votre nouvel identifiant se terminant par "@extraweb.coe.int" par email.
B. Créez ou réinitialisez votre mot de passe en cliquant sur le lien suivant : https://reset-password.coe.int

C. La fenêtre suivante s'ouvrira. Saisissez votre adresse mail (identifiant) @extraweb.coe.int et cliquez sur Suivant.
D. Allez dans votre boîte de réception pour trouver un email contenant un code PIN :

E. Saisissez le code et cliquez sur Suivant.

F. Sélectionnez Réinitialiser mon mot de passe et cliquez sur Suivant.
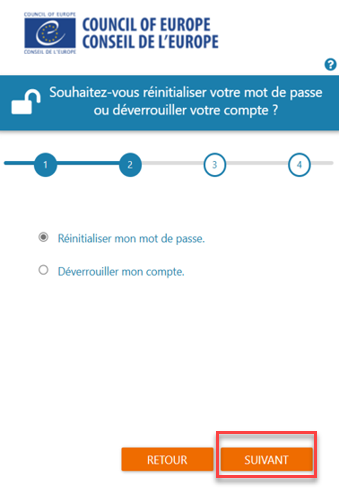
G. Saisissez un mot de passe de votre choix deux fois et cliquez sur Suivant.

Vous utiliserez ce mot de passe pour vous connecter à l'espace colloratif CdE via Teams.
 3. Activez l'authentification à 2 facteurs
3. Activez l'authentification à 2 facteurs
Acceptez l'invitation pour accéder à l'espace collaboratif
Vous aurez également reçu un email de la part de Microsoft vous invitant à rejoindre l'espace collboratif du CdE. Cliquez sur Accepter l'invitation pour créer l'authentification à 2-facteurs.

La fenêtre du système d'authentification web du CdE s'ouvrira dans votre navigateur par défaut sur votre ordinateur. Saisissez votre identifiant se terminant par @extraweb.coe.int et le mot de passe que vous venez de réinitialiser.

Microsoft vous posera des questions de sécurité supplémentaires ; cliquez sur Continuer (1), Accepter (2) et Suivant (3).

Créer l'authentication à deux facteurs via une application
Préparer votre téléphone mobile et ouvrez l'application d'authentification que vous avez téléchargé au début de cette procédure.
- Si vous avez téléchargé Microsoft Authenticator, cliquez sur Suivant.
- Si vous avez téléchargé Google Authenticator, cliquez sur Je souhaite utiliser une autre application d'authentification et ensuite sur cliquez ici pour lire les instructions d'utilisaiton de Google Authenticator

Veuillez noter qu'il n'est pas obligatoire d'utiliser Microsoft Authenticator.
Instructions for Microsoft Authenticator
Vous serez invité à configurer votre compte dans Microsoft Authenticator, à accepter les notifications et à choisir "Compte professionnel ou scolaire".
Si vous l'avez déjà fait, cliquez sur Suivant.

Un code QR sera généré. Préparez votre appareil mobile.
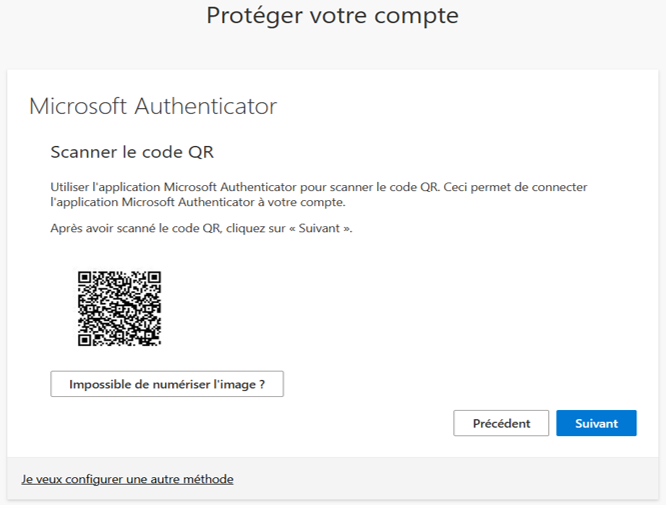
Ouvrez Microsoft Authenticator sur votre appareil mobile.
- Tapez sur Id vérifiés.
- Appuyez sur Analyser le code QR.
- Scannez le code QR affiché sur l'écran de votre ordinateur.
- Une fois le scan terminé, cliquez sur Suivant sur votre ordinateur.



Un numéro de vérification s'affiche sur l'écran de votre ordinateur. Saisissez ce numéro dans l'écran de notification qui s'affiche sur votre appareil mobile et appuyez sur Oui.


Des écrans de confirmation s'affichent, indiquant que l'authentification a réussi. Cliquez sur Suivant, puis sur Terminé pour terminer la procédure.


Instructions for Google Authenticator
Si vous avez téléchargé Google Authenticator, cliquez sur Je souhaite utiliser une autre application d'authentification (1) et cliquez sur Suivant (2)..

Dans la fenêtre suivante, cliquez sur Suivant pour continuer.

Ouvrez Google Authenticator sur votre appareil mobile.
- Tapez sur Ajouter un code.
- Appuyez sur Scanner un code QR.
- Scannez le code QR affiché sur l'écran de votre ordinateur.
- Une fois le scan terminée, cliquez sur Suivant sur votre ordinateur.
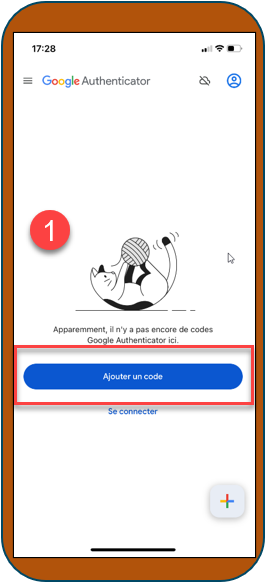


Sur l'écran de votre appareil mobile, vous verrez apparaître un numéro de vérification. Tapez ce numéro sur l'écran qui s'affiche sur votre ordinateur et cliquez sur Suivant.


Un écran de confirmation s'affiche, indiquant que l'authentification a réussi. Cliquez sur Terminé pour achever la procédure.

 4. Accédez à l'espace collaboratif
4. Accédez à l'espace collaboratif
Vous pouvez maintenant accéder aux espaces collaboratifs du CdE auxquels on vous a donné accès en :
- Cliquant sur le lien fourni par le CdE pour accéder à l'espace collaboratif et qui commence par https://coe.sharepoint.com.....
- Lorsque Microsoft vous le demande, saisissez votre identifiant se terminant par @extraweb.coe.int et le mot de passe que vous avez créé ci-dessus.

- Complétez l'authentication à 2 facteurs sur votre appareil mobile.
L'espace collaboratif s'ouvrira ensuite dans votre navigateur.
C'est ma première connexion à un espace collaboratif du Conseil de l'Europe
(J'utilise uniquement un appareil mobile)
J'utilise un appareil mobile sous IOS
 1. Téléchargez une application d'authentification
1. Téléchargez une application d'authentification
Sur votre appareil mobile
Cliquez sur un liens ci-dessous pour installer une des 2 applcations.
 2. Définissez/réinitialisez votre mot de passe
2. Définissez/réinitialisez votre mot de passe
A. L'administrateur créera votre compte externe et vous le notifiera par mail.
Cliquer sur le lien dans l’encart rouge.

B. Vous recevrez par la suite un deuxième message vous invitant à cliquer sur un lien pour réinitialiser votre mot de passe :

Nous vous invitons à passer par le navigateur par défaut de votre appareil mobile.

C. La fenêtre suivante s'ouvrira. Saisissez votre adresse mail (identifiant) @extraweb.coe.int et cliquez sur Suivant. Cliquez ensuite une deuxième fois sur Suivant.


D. Allez dans votre boîte de réception pour trouver un email contenant un code PIN :
Si le mail n’est pas dans votre boite de reception pensez à regarder dans les autres onglets (ex : spams, promotions, tous les messages, …) :


E. Saisissez le code et cliquez sur Suivant.

F. Sélectionnez Réinitialiser mon mot de passe et cliquez sur Suivant.

G. Saisissez un nouveau mot de passe de votre choix deux fois et cliquez sur Suivant.
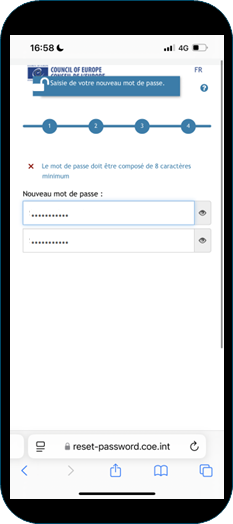

Vous utiliserez ce mot de passe pour vous connecter à l'espace collaboratif du CdE via Teams.
A cette étape votre mot de passe est réinitialisé, revenez sur votre boite de reception.
 3. Activez l'authentification à 2 facteurs
3. Activez l'authentification à 2 facteurs
Acceptez l'invitation pour accéder à l'espace collaboratif dans Teams
Vous aurez également reçu un email de la part de Microsoft vous invitant à rejoindre l'espace collboratif du CdE.
A. Cliquez sur Accepter l'invitation pour créer l'authentification à 2 facteurs.
Nous vous invitons à passer par le navigateur par défaut de votre appareil mobile


La fenêtre du système d'authentification web du CdE s'ouvrira dans votre navigateur.
B. Saisissez votre identifiant se terminant par @extraweb.coe.int et le mot de passe que vous venez de définir/ réinitialiser.

C. Microsoft vous posera des questions de sécurité supplémentaires ; cliquez sur Continuer (1), Accepter (2) et Suivant (3).
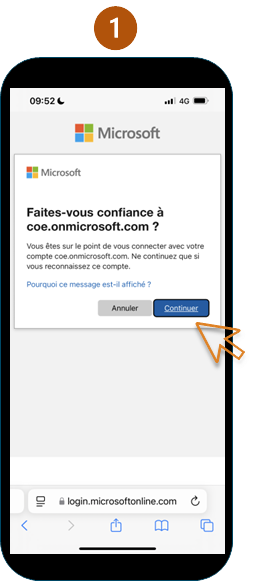


Créer l'authentification à deux facteurs via une application
Ouvrez l'application d'authentification que vous avez téléchargée au début de cette procédure.
- Si vous avez téléchargé Microsoft Authenticator, cliquez sur Suivant.
- Si vous avez téléchargé Google Authenticator, cliquez sur Je souhaite utiliser une autre application d'authentification et ensuite sur cliquez ici pour lire les instructions d'utilisation de Google Authenticator

Veuillez noter qu'il n'est pas obligatoire d'utiliser Microsoft Authenticator.
Instructions pour Microsoft Authenticator
A. Cliquer sur “ Associer votre compte à l’application en cliquant sur le lien” .
Puis ouvrez l’application Authenticator sur votre appareil mobile.

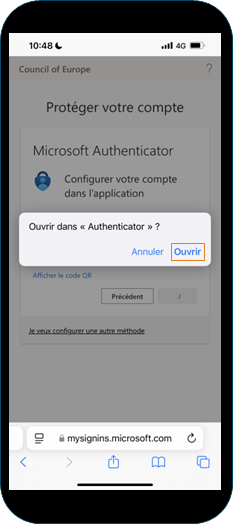
L’application va s’ouvrir et votre compte extraweb sera affiché.
B. Retournez dans votre navigateur pour poursuivre la procédure et cliquez sur “ Suivant ”.


C. Un code de vérification (1) s'affichera votre écran.
Vous recevrez une notification d’Authenticator (2) sur votre appareil mobile. Cliquez sur la notification.

(3) Saisissez ce code dans l'écran de notification qui s'affiche sur votre appareil mobile puis appuyez sur “Oui”.
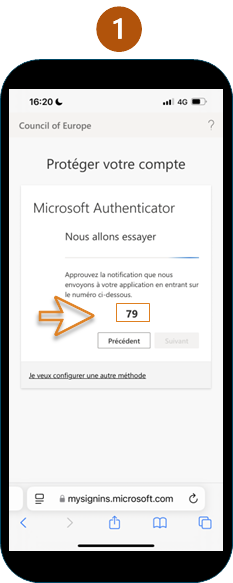

D. Des écrans de confirmation s'affichent, indiquant que l'authentification a réussi. Cliquez sur “Suivant”, puis sur “ Terminé” pour terminer la procédure.


E. Après avoir terminé la configuration de l'authentification à deux étapes, vous accéderez à l'espace de collaboration du CdE.
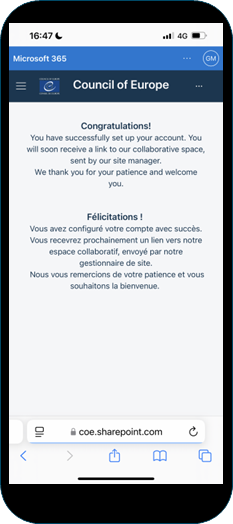
Instructions pour Google Authenticator
A. Si vous avez téléchargé Google Authenticator, cliquez sur "Je souhaite utiliser une autre application d'authentification" (1) et ensuite cliquez sur "Suivant" (2). Dans la fenêtre suivante, cliquez sur Suivant pour continuer (3).

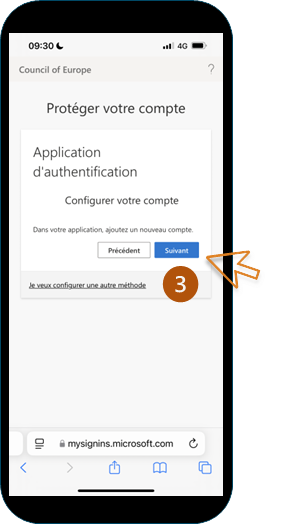
C. Vous verrez apparaître un nom de compte et une clé secrète (1). Ces informations seront à renseigner dans l’application.

D. Ouvrez ensuite l’application Google Authentificator et cliquez sur “Ajouter un code” (2). 
E. Renseigner les informations : Nom du compte et Votre clé. Vous avez la possibilité de copier/coller en cliquant sur 

F. Puis cliquez sur “Ajouter”. Sur l'écran de votre appareil mobile, vous verrez apparaître un code de vérification.

Retournez sur votre navigateur et tapez ce code dans Entrer le code, puis cliquez sur “Suivant”.

G. Un écran de confirmation s'affiche, indiquant que l'authentification a réussi (1). Cliquez sur “Terminé” pour achever la procédure.

Après avoir terminé la configuration de l'authentification à deux étapes (2), vous accéderez à l'espace de collaboration du CdE.

 4. Accédez à l'espace collaboratif
4. Accédez à l'espace collaboratif

L'accès à un espace collaboratif du CdE se fait via Teams en ligne.
Saisissez teams.coe.int dans la barre d'adresse du navigateur où vous avez saisi votre identifiant et mot passe du CdE.
La version web de Teams s'ouvre et vous verrez le ou les espaces collaboratifs auxquels vous avez accès dans la colonne à gauche de Teams.
J'ai déjà effectué une première connexion à un espace collaboratif du Conseil de l'Europe
 Accéder à l'espace collaboratif via coe.sharepoint.com
Accéder à l'espace collaboratif via coe.sharepoint.com
Si vous avez déjà suivi la procédure pour votre première connexion (vous avez déjà créé un mot de passe et activé l'authentification à 2 facteurs) vous pouvez accéder aux espaces collaboratifs du CdE auxquels on vous a donné accès en :
- Cliquant sur le lien fourni par le CdE pour accéder à l'espace collaboratif et qui commence par https://coe.sharepoint.com.....
- Lorsque Microsoft vous le demande, saisissez votre identifiant se terminant par @extraweb.coe.int et le mot de passe que vous avez créé ci-dessus.

- Complétez l'authentication à 2 facteurs sur votre appareil mobile.
L'espace collaboratif s'ouvrira ensuite dans votre navigateur



